Hello DaxPeople,
Today we are going to have a walkthrough on how to install and configure RSAT (Regression suite automation tool ) in Tier 1 environment.
Installation:
- Navigate to the below URL to download RSAT .msi file https://www.microsoft.com/download/details.aspx?id=57357
- Post download, run the file and click on install.
- Part of installation it may ask to download and install Selenium and chrome driver. Click on Yes to install them.
- Navigate to desktop and find RSAT tool shortcut with name : Regression Suite Automation Tool.
- Double click and navigate to settings tab(refer below image)
- Hostname: <D365 F&O Url without https>.cloudax.dynamics.com
- SOAP Hostname: <D365 F&O Url>soap.cloudax.dynamics.com
- Admin username: Any user added in System administration --> Users (With System administrator role assigned)
- Thumbprint: To generate a thumbprint, as we are dealing with Tier1 environment, click on new button and it will automatically generate a thumbprint and the same will be added to trusted root certificates nodes in registry.
- Navigate to Internet information services (IIS) manager and right click on AOSService (refer below image).
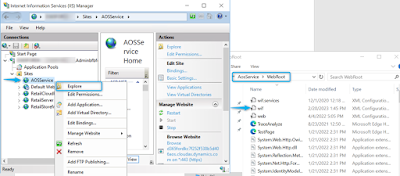
- Update wif.config file by adding another authority name (as shown below):
<keys>
<add thumbprint="<Copy
the same Thumbprint generated when clicked on New>" />
</keys>
<validIssuers>
<add name="CN=127.0.0.1"
/>
</validIssuers>
</authority>
5. Company name: Legal entity name available in D365 F&O instance.
Once above details have been provided, Test connection button will ensure input data correctness. When you click on that button, it will show below message. 
- Working directory: Just create a local folder where all the RSAT files will be placed. By default, these are placed under C:\Users\RSAT.
- Default browser: Provide either Microsoft edge/ Google chrome as browser





No comments:
Post a Comment